How To Find “Not Buyable” Merch Products In Your Merch by Amazon Account
Merch is turning back on! ASINs are becoming available to purchase, and people are starting to fire up their business and start running traffic (free or paid).
The one glaring issue though is that Merch is turning on ASINs one at a time, and it can be really hard to figure out what ASINs are actually available to start running traffic to.
So in this guide, we want to go over how to find these ASINs that are NOT turned on yet, so you can keep an eye on them moving forward.
But first, let’s talk about keyword rankings!
ASIN Keyword Rankings – What’s Changed
It looks like all of the Merch ASINs are actually coming back incredibly quickly. Over 50% of my personal ASINs are already back online and sales have started flooding into the account.
So, I did what any keyword savvy Mercher would do, and started looking at my keyword rankings.
What I have noticed is that RANKINGS (where your product shows up in the search results when typing in a keyword as a customer would do), have not changed much at all.
In fact, almost all my rankings are very close to where they were previously.
The “long tail” keywords that I was previously ranking for are 90% UNCHANGED!
The “main niche” keywords that I was previously ranking for have been pushed down to about the middle of the page.
Let’s go over an example to highlight this.
Say you have a political shirt about Joe Biden.
The “main niche” keyword that you could have been ranking for could have been “Joe Biden T-Shirt”.
The “long tail” keyword that you could have been ranking for previously could have been “Just Biden My My Time 2020”.
What I am seeing is that the long tail keywords are exactly the same for most shirts. If you were ranking #1 for a phrase previously and it was a longer tail keyword, that shirt is exactly in the same place. For the “main niche” keywords, chances are you may have dropped down the rankings a bit. In my case, this is typically down to the middle or the end of the first page results.
Speculating why this is, it is probably because for the “main niche” keywords, there are still other FBM (Fullfillment by Merchant) shirts available that continued to sell during the shut down, but your long tail keywords may not have any any sellers with that phrase in them during this time. That would be the only thing that makes sense, but is also good news for us!
If you can kick start our sales again with running traffic and getting sales on our LONG TAIL keywords, then the main niche keyword rankings should come back as well!
So yes, you should be able to just wait it out, but this process can be made a LOT faster by running AMS ads or driving traffic through social media. Just the other day we released a guide on how to do this. If you missed it, make sure to read through this article:
https://merchinformer.com/how-to-kick-start-your-merch-account-after-the-printing-pause/
In order to properly do this though, you should be running traffic to shirts that are….buy-able! If you have a large account, how do you even begin to start finding that information out?
You find the shirts that are NOT buy-able (meaning the ASINs have not been turned on yet). So let’s go over how to do that.
How To Find “Not Buyable” Merch Products In Your Merch by Amazon Account
There are a few simple steps that you can do to find this information out. This is the easiest way that I know of to find the products that you should monitor before they come back online. It sure beats “clicking randomly” and “checking bigger brands” in your Merch account which we were doing all of yesterday.
Step 1: Download Productor
Productor is a FREE Merch by Amazon plugin that has a lot of really useful tools inside of it.
You can download that here: https://chrome.google.com/webstore/detail/productor-for-merch-by-am/almiakmbepejhcjnfhhjkcfabeepefno?hl=en
Once you have installed it, make sure it is active and log in to your Merch by Amazon account. If you are already logged in, you may need to refresh the page for the information to show up.
Step 2: Update the Productor Database
If this is the first time you are using Productor, it will need to go through your account and figure out what shirts are live and which shirts are not. This is done client side (which means on your computer), and not on the creators computer so all of your information is safe.
On your Merch by Amazon account, click on the “Productor Dashboard” tab at the top.
In the top bar, you will see “Database”. Click on the little icon to the right of that bar to refresh the database so that it goes through your account.
This process can take a long time! Just sit back and let it do its thing! For large accounts, you could be waiting several hours or even longer, but what it is doing in the background is going through each product 1 by 1 to figure out what products are available and which are not.
Step 3: Change Productor Filters
Once the database has been updated head on over to the Productor Manage tab. In the top menu bar, on the right hand side, you will see what looks like a little funnel. Click on this and there is a drop down menu to sort your products by when they expire.
Use that drop down menu and at the bottom, click the “Not Buyable” button.
This will then sort the list by products that are currently not buyable (EXACTLY what we are looking for).
However, this does not do us much good sitting in the account, so on the left hand side, click on the “Select all filtered” button:
Now that they are all selected, we can finish off this guide!
Step 4: Download The “Not Buyable” List
In the top menu bar on the same page, after you have selected all of the filtered options, you can now click the little download button:
You can download a CSV, ASIN’s Only, Amazon URLs, or by product and design.
This will come in handy to make sure you are monitoring your products to see which ones are coming online (Amazon URL’s), or which products you should not be driving traffic to yet when setting up ads (ASINs).
Wrapping It Up
Once you have this list downloaded, check up on it every couple of hours. You will be surprised at how fast they are restoring ASINs to your account. It will also give you a good idea of what products that you should be running traffic to. I noticed that as soon as my products are getting up and restored, you can then begin to run AMS ads to them. Shipping times are about a week or two out, but they almost instantly start selling if they have reviews on them.
For the other products WITHOUT reviews, those are the ones that we are focusing on running more traffic to as they lack the “social proof” that the other designs currently have.
Whatever you do, making sure you know how to filter out your account is always good to maintain a great understanding of how your Merch business is running.
If you have any questions, feel free to drop them in the comments below!
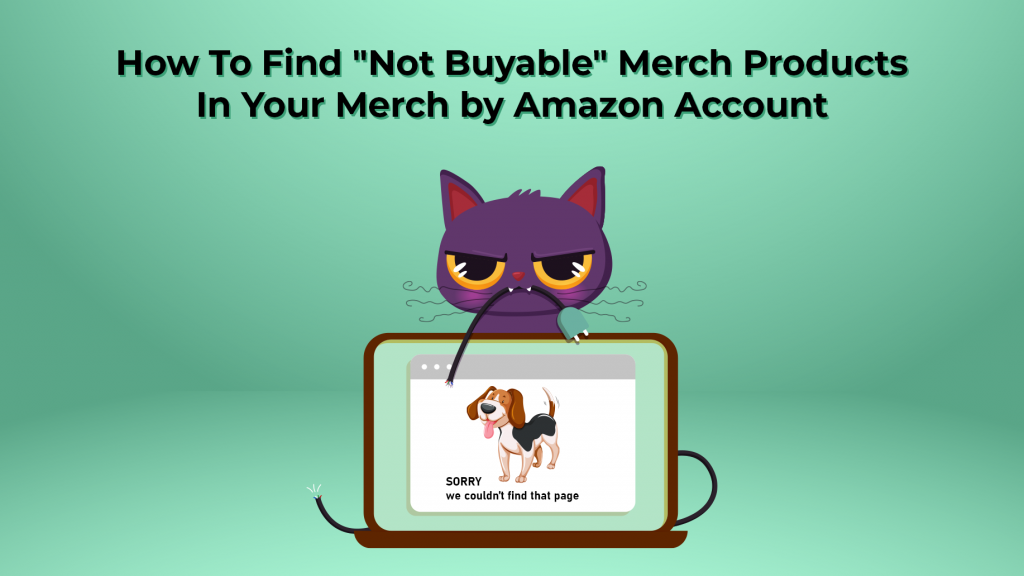
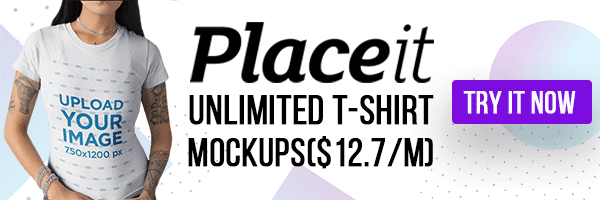
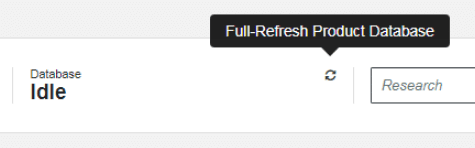
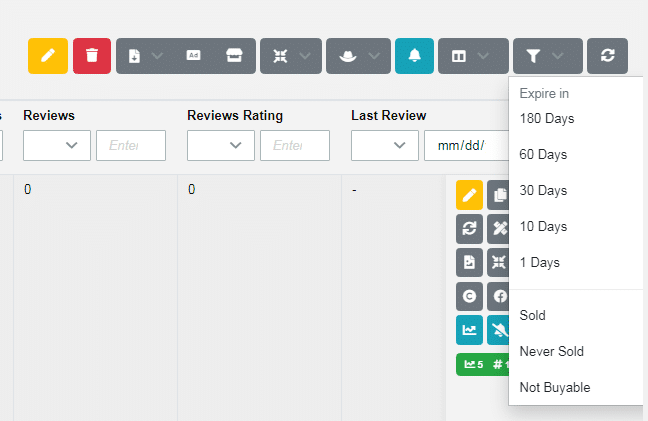
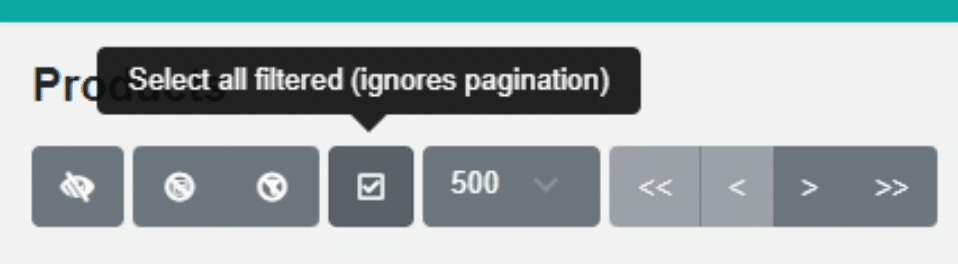
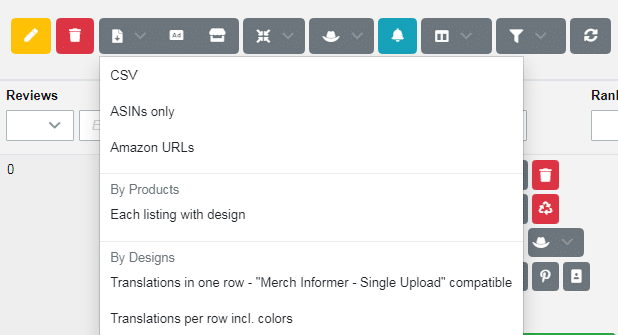
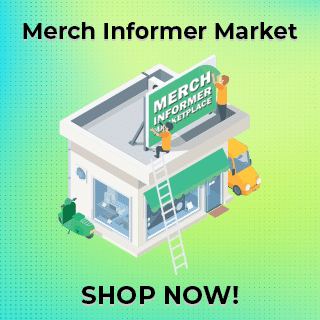
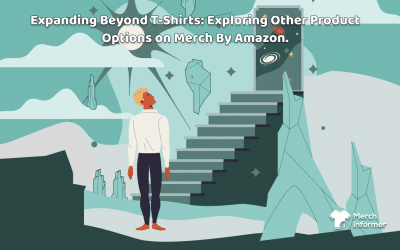
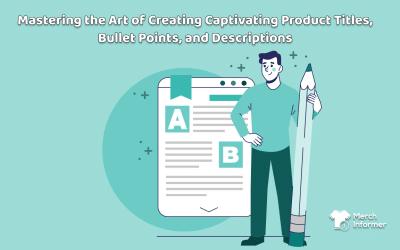
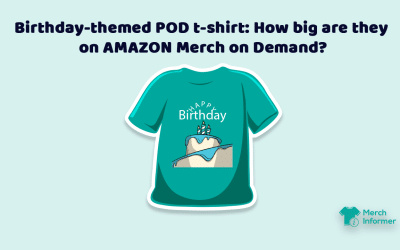
Step 3 is on PRODUCT MANAGER tab?
I guess they are turning live higher tiers shirts at the moment. I am lower tier 500 and have only 7 shirts live so far.
I am even lower on the tiers. The sad thing was I was just getting some good sales when this stop at the moment. Now one of my shirts that was doing fairly good is in limbo. Patients were never a good virtue with me. But I am working on it.
I haven’t been selling on MBA for that long, and I’m only at the 25 tier (feels like I’ll never get out of it). I haven’t had any of my ASINs turned back on. I have sales, but last I checked, I didn’t have any reviews. It’s frustrating to say the least. I guess the higher up tiers will get all of theirs turned on before they even consider the beginner tiers.
Hi Neil,
Could you please update the merch uploader so that it can upload to the newly added products for UK and Germany. When I try to use the uploader to upload the new products they are greyed out. But if I try to upload it directly through the platform, it works fine. I look forward to your prompt resolution. Thanks!
This will get updated soon!
I guess you voted for Joe Biden..