Merch Informer Designer Just Got Better – Upload Your Own Fonts
When it comes to design, designers LOVE fonts! Can they be blamed? The right font can bring all the design elements together to evoke the right emotion and “punch”.
This is why we are happy to announce that you can now upload your very own fonts to the Merch Informer Products Designer! This was probably one of the most requested features since we released the popular designer, and for good reason. Now, any of the hundreds or thousands of fonts that are saved on your computer can be uploaded and used in your design work.
The products designer is included in EVERY Merch Informer subscription as an extra value to our subscribers. Let’s get into how it works.
How To Upload Your Own Fonts
The very first step is to head over to https://designer.merchinformer.com and log in with your MI credentials. If you are already logged into the software, you can find this link in the top menu.
Once you have logged in, select a product that you want to work with, and you will be brought to the designer page.
You will want to select the “Text” menu on the left where you will see some text effects at the top, and fonts at the bottom. The fonts that you see are some of the fonts that have already been uploaded to the Merch Designer and are always available to use.
Scroll to the bottom of the text menu and you will see a box that looks like this:
You have the option to load fonts that are already in the program, but now, you have the option to upload your own fonts!
Click on the upload fonts button and select the font that you have saved on your computer.
NOTE: only .ttf, .woff, and woff2 file extensions are accepted. If you have any other font extension, you will need to convert them: https://onlinefontconverter.com/
Once you have selected the font that you want to use from your computer, it will appear as an uploaded font that you can then add to your designs:
And just like that, you can now upload your own fonts to the Merch Informer Products Designer at no additional cost.
Have fun designing!
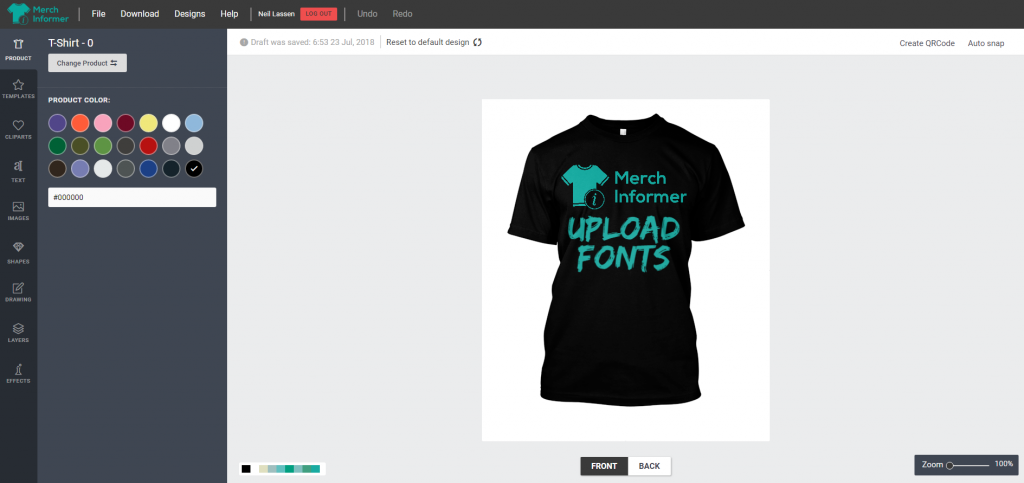
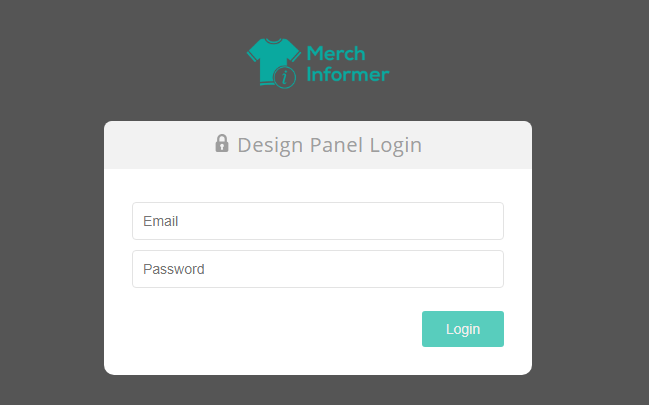
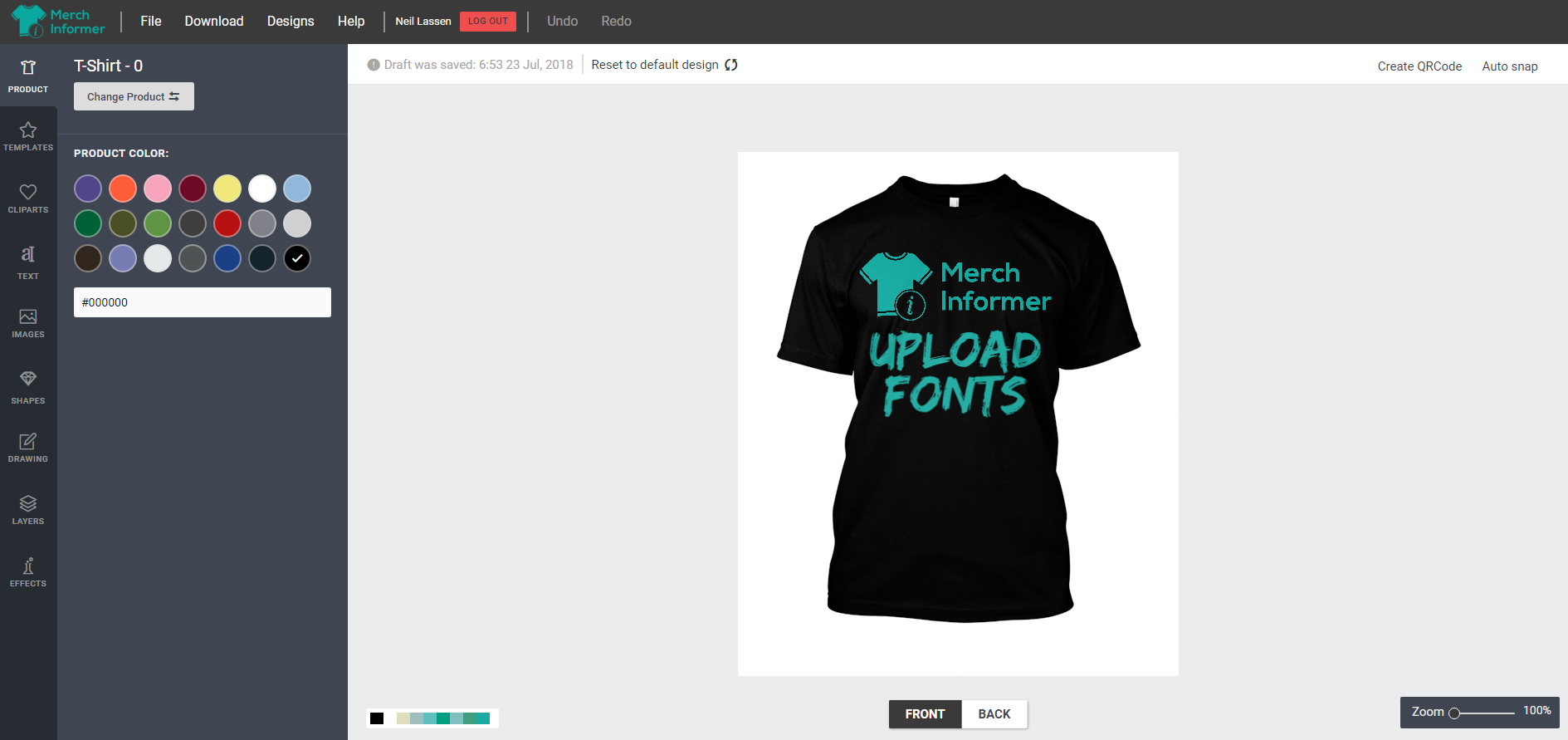
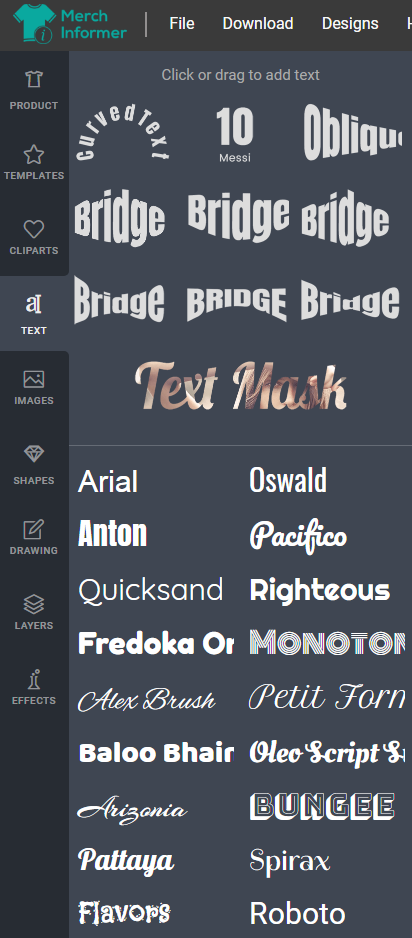
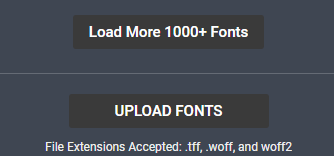
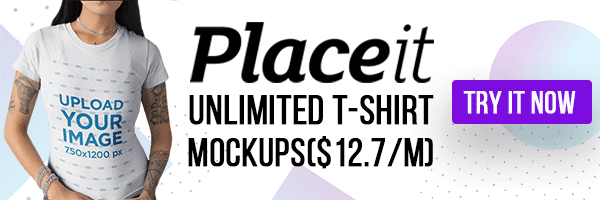
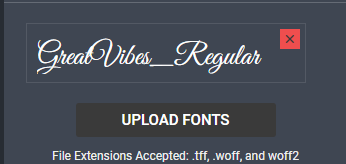
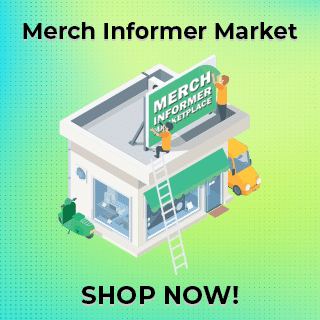
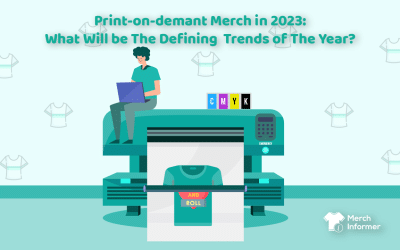

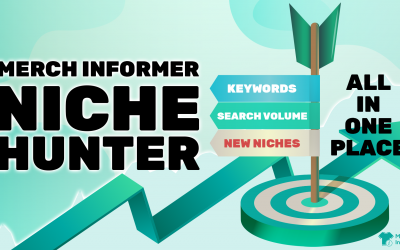
Hello, I’m not sure how many previous requests that you’ve had for this particular matter, but including a Spell Check feature will be a great addition to the program! It’s good to have that reassurance, plus you can never be too, careful! Thanks for the consideration.
SWEET! Thank you!
Awesome! Thank you!
Hi Neil. I’m finding it difficult to align my designs on the vertical axis. When I try to do this, the design goes to the top of the page. The horizontal alignment is fine, its just the vertical I’m having issues with. Is there a solution to this or am I doing something wrong? Please reply as soon as you can. Thanks!
Turn on auto snap from the upper right hand corner when there is no layer selected. This will put lines on the screen so that you can align based on those when you drag and drop different elements.
uploading fonts from your computer, would these be zip files in you downloads maybe?